Espacios de almacenamiento es una tecnología de virtualización de almacenamiento desarrollada por Microsoft, introducida con Windows 8 y Windows Server 2012.
Permite crear y gestionar volúmenes lógicos que se ejecuten en un grupo (Grupo de almacenamiento) de discos físicos.
Ahora vamos a mostrar cómo hacerlo en Windows Server 2012.
Podéis encontrar el panel de control de Espacios de almacenamiento abriendo el Administrador del servidor. Haced clic en Servicios de archivos y almacenamiento:
Aquí está:
Crear el Grupo de almacenamiento
Abrid la pestaña Grupos de almacenamiento, haced clic en el menú desplegable de la esquina superior derecha y seleccionad Nuevo grupo de almacenamiento:
Aparecerá un asistente de configuración. Continuad y especificad el nombre del Grupo:
Seleccionad los discos que deseéis usar para el Grupo:
Confirmad y el Grupo se habrá creado:
Crear el disco virtual
Ahora tenemos un grupo de almacenamiento, pero no hay ningún disco lógico cargado.
Windows Server iniciará un asistente de configuración para crear uno:
Seleccionad el Grupo de almacenamiento donde deseéis montar vuestro Disco virtual:
Ponedle nombre:
Elegid el diseño de almacenamiento. Con dos discos usad el Reflejo, una especie de RAID 1 virtual, mientras que con más discos recomendamos utilizar el modo Paridad. No utilicéis el modo Simple, porque no garantiza suficiente seguridad para vuestros datos:
Habilitad el aprovisionamiento fino, vuestro Disco virtual utilizará solo el espacio ocupado realmente:
Especificad las dimensiones (puede ser más grande que el Grupo de almacenamiento subyacente):
El disco virtual está configurado:
Crear el volumen
El último paso es crear el volumen, una operación muy sencilla.
Seleccionad el Disco:
Elegid las dimensiones del volumen:
Seleccionad la letra de la unidad:
Seleccionad el sistema de archivos. Os sugerimos ReFS para el almacenamiento de los datos:
Confirmad y el volumen se habrá creado:
Ahora estáis listos para utilizar vuestro Grupo de almacenamiento:

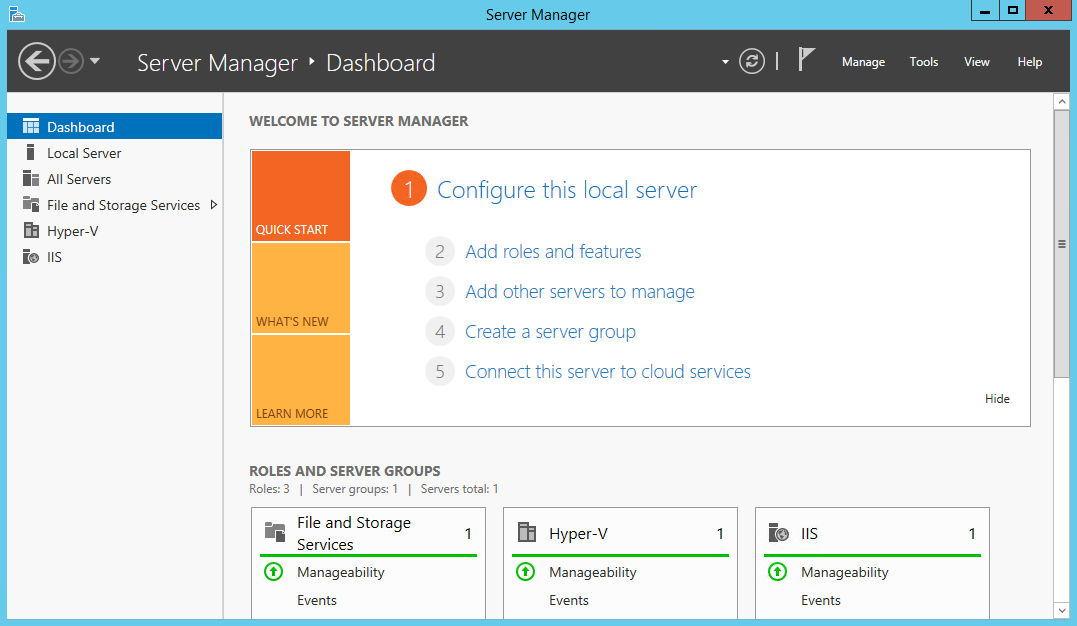
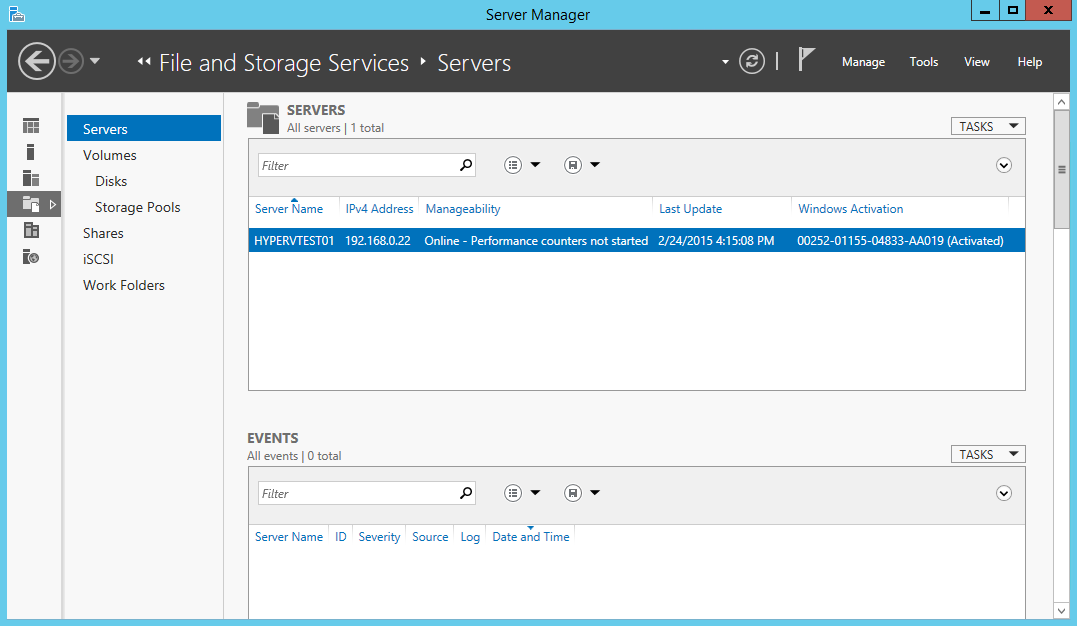
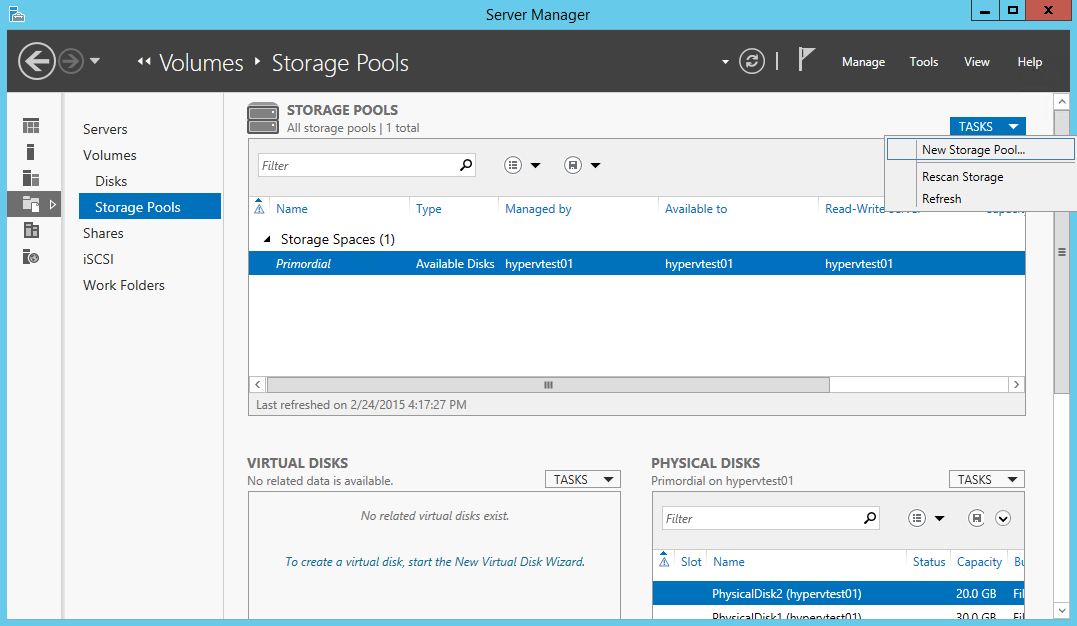
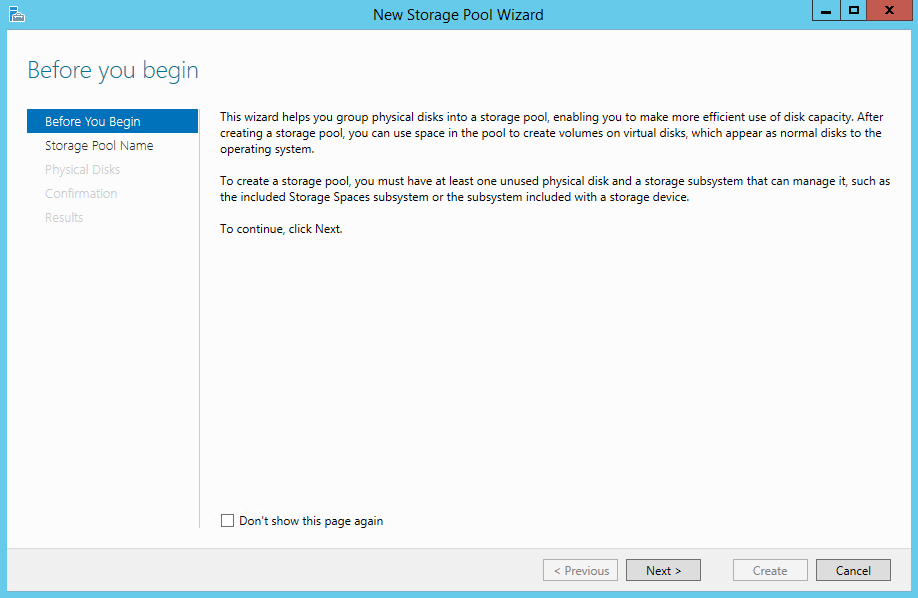
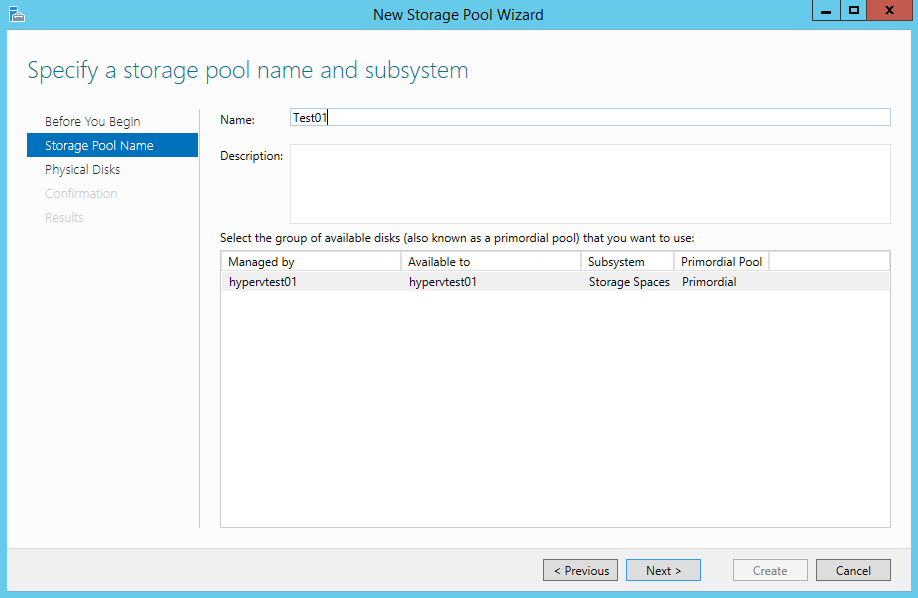
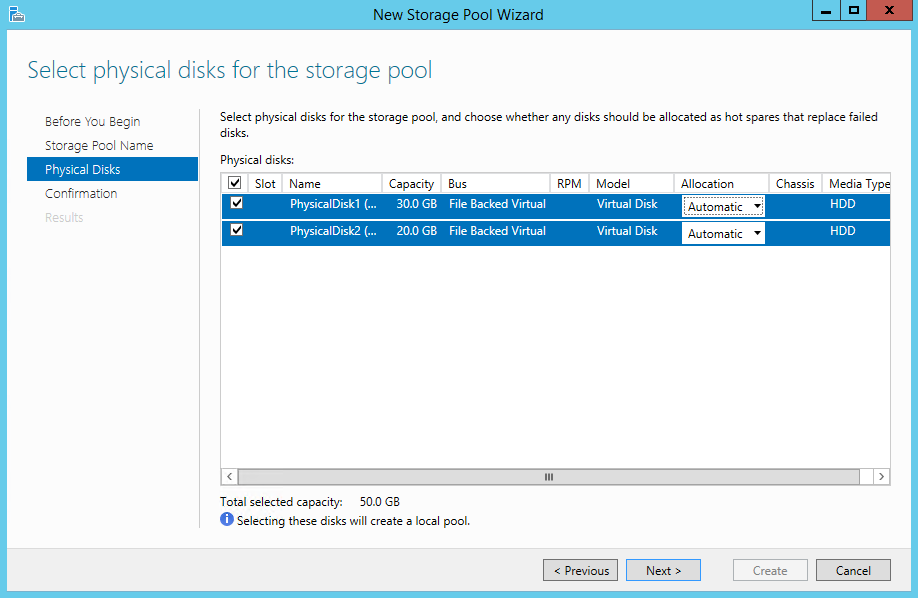
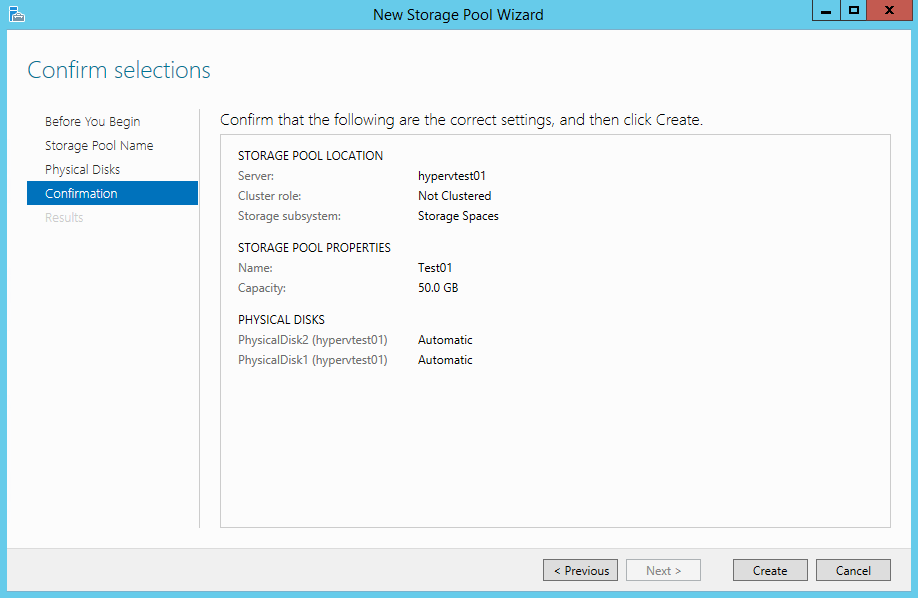
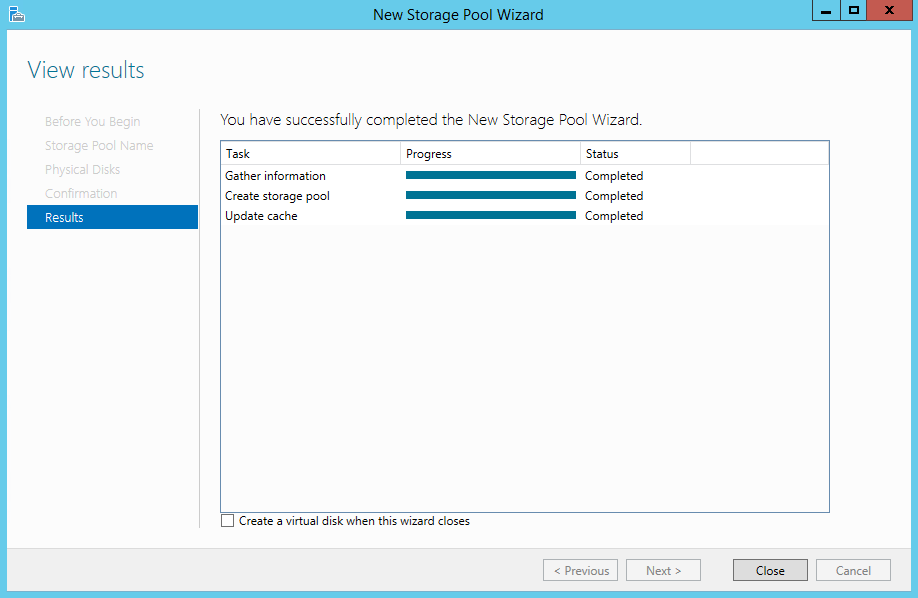
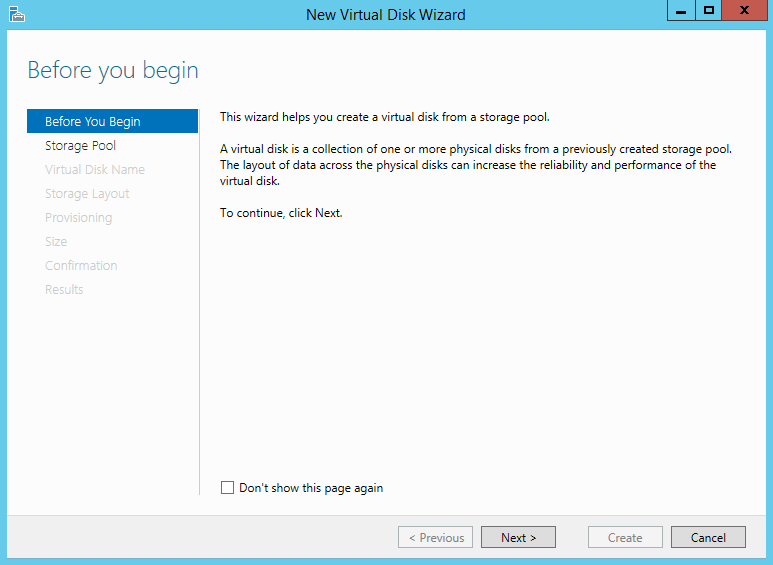
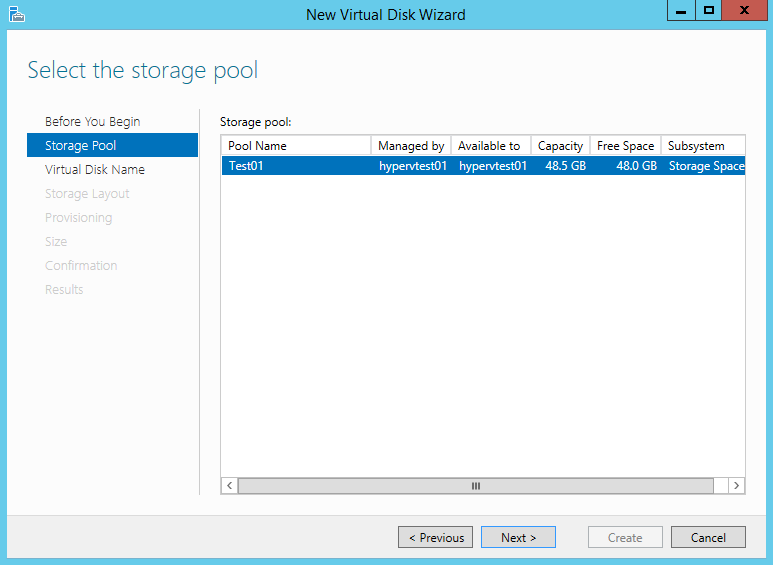
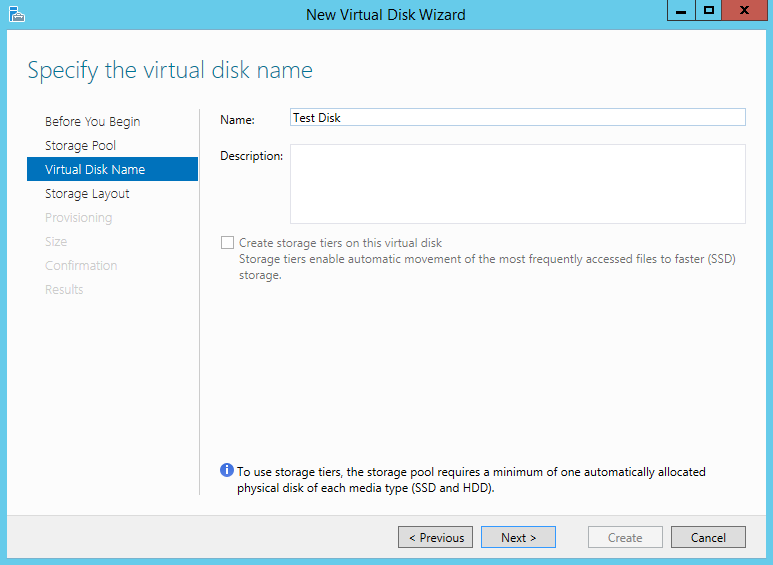
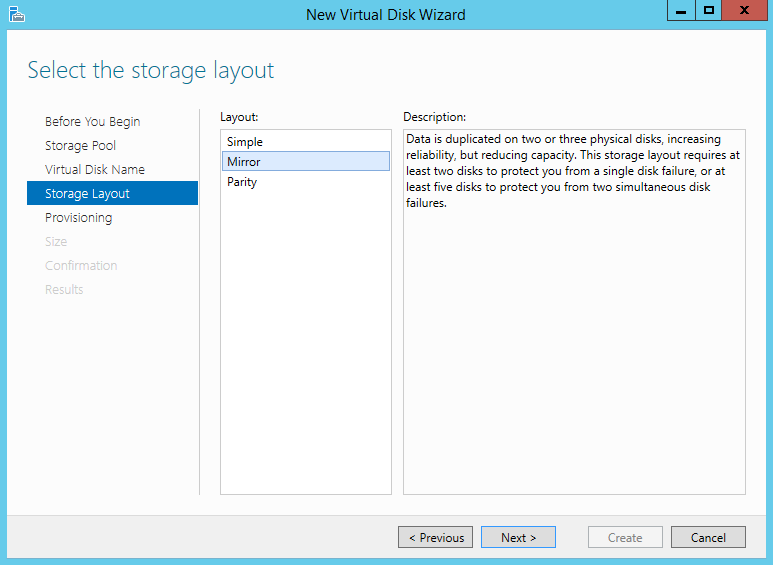
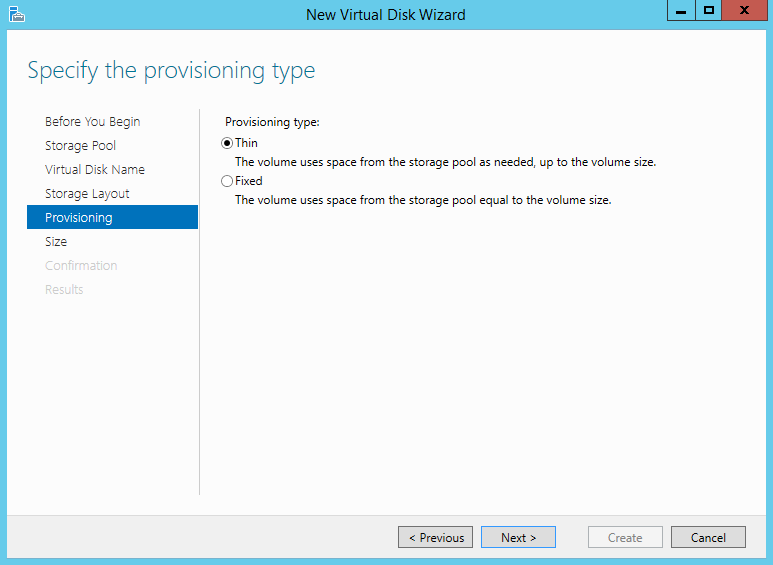
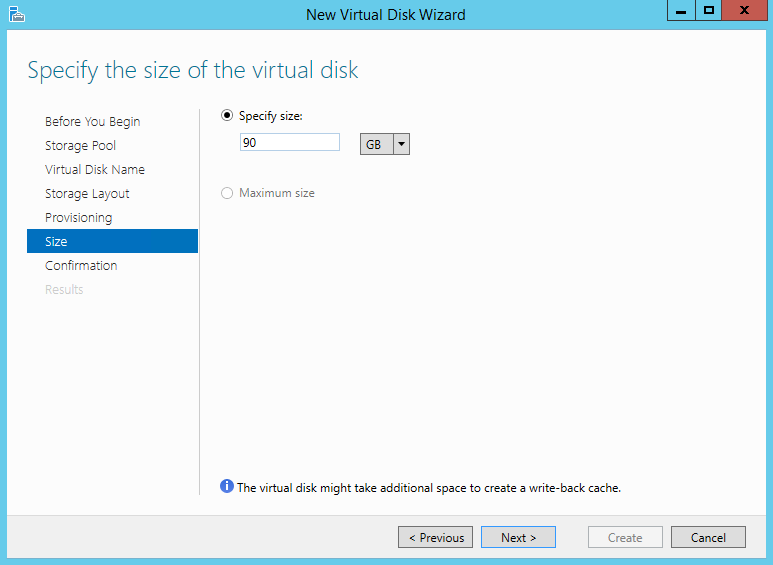
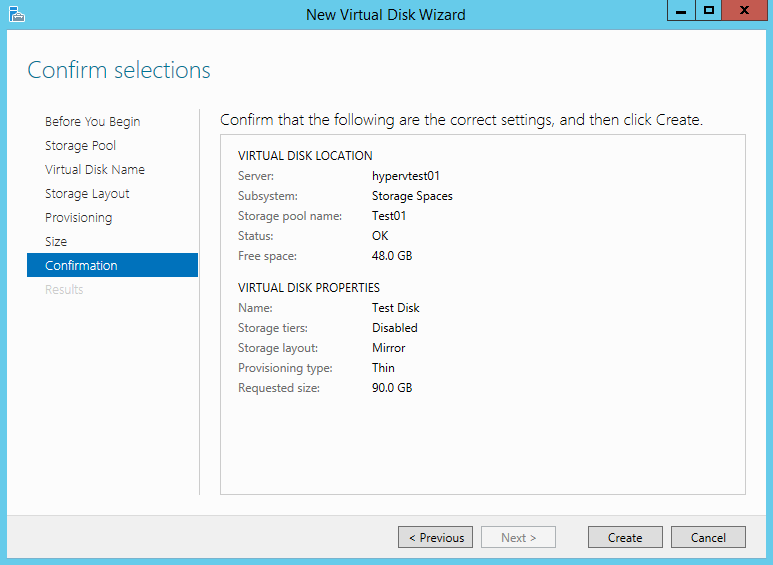
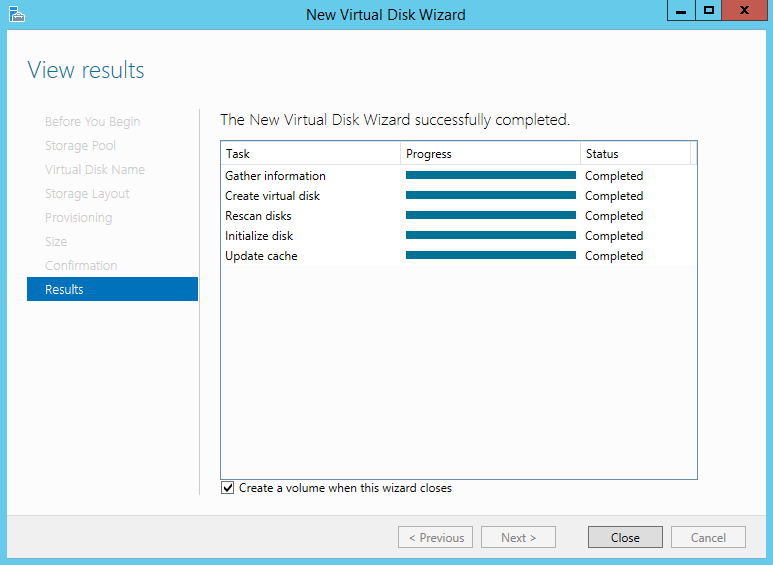
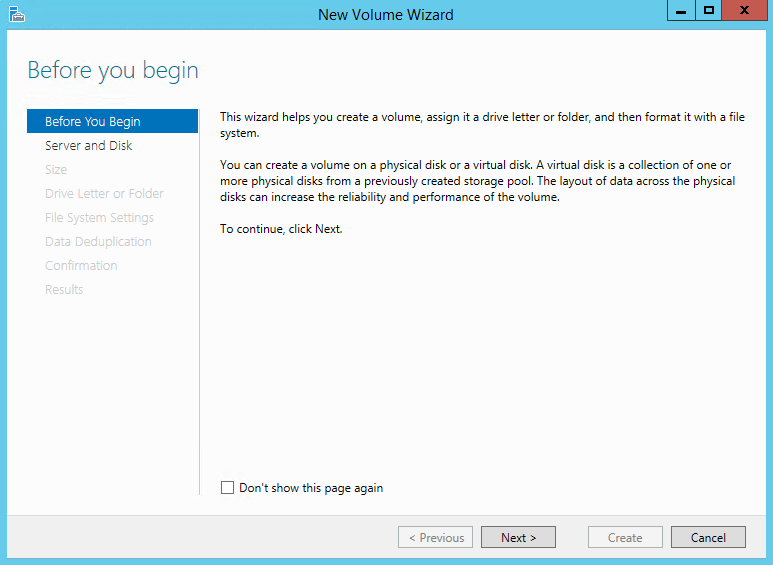
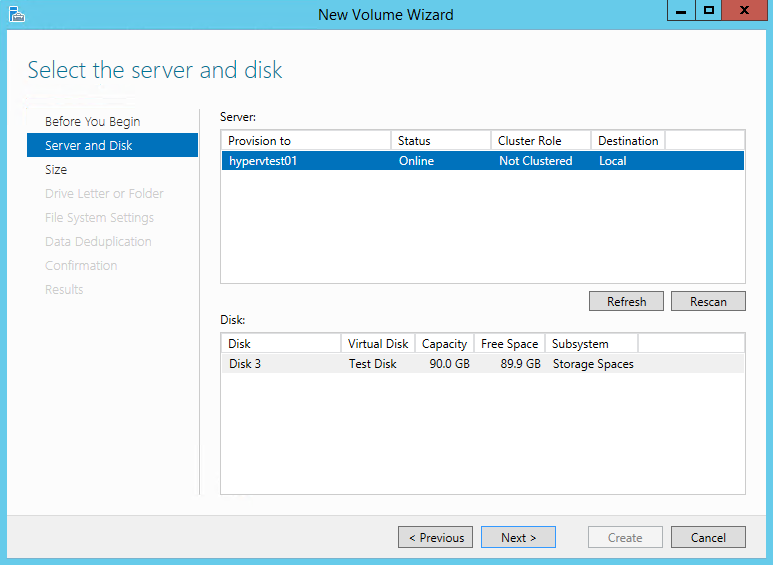
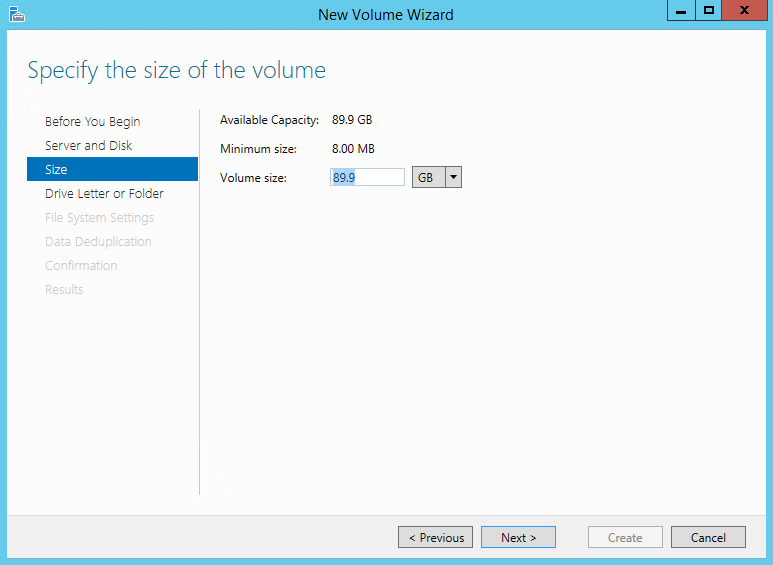
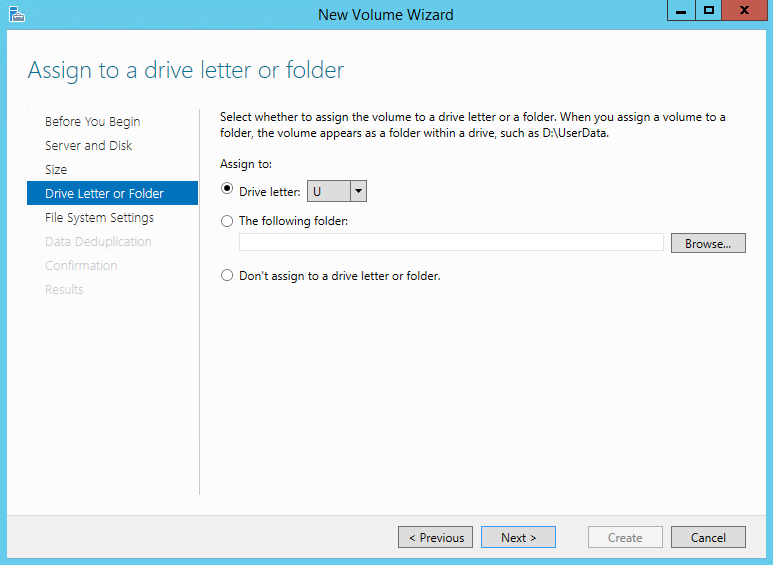
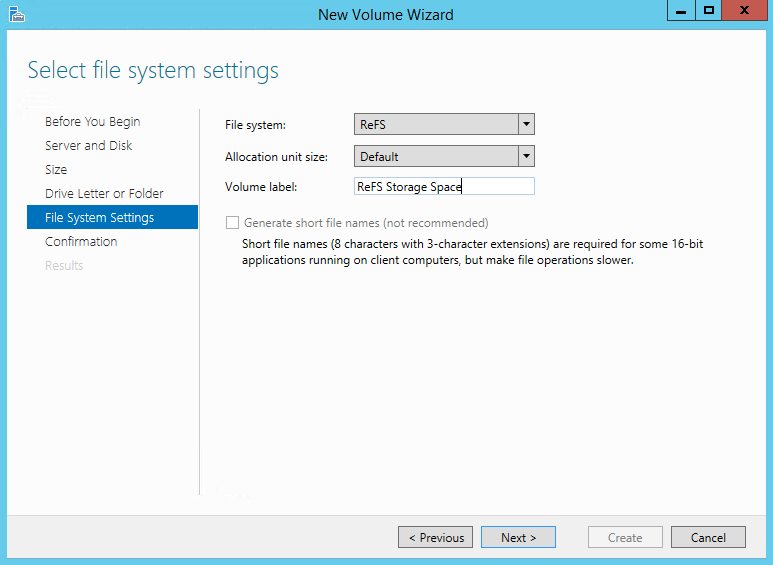
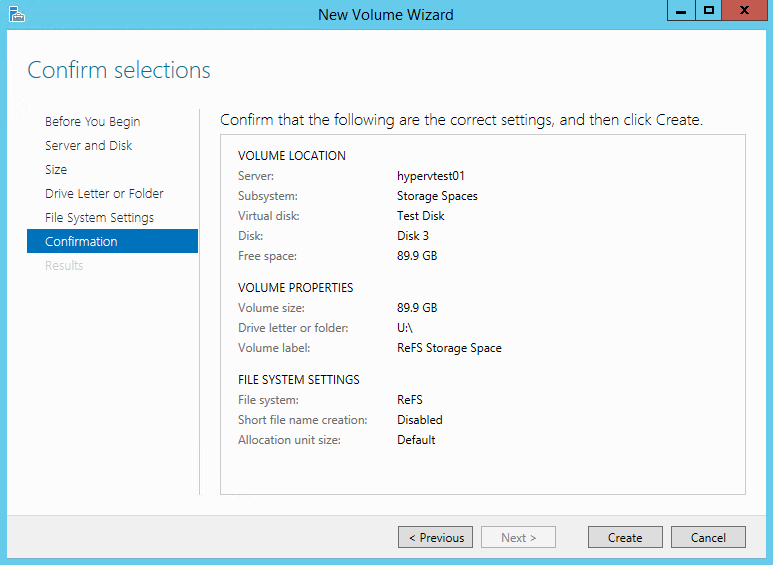
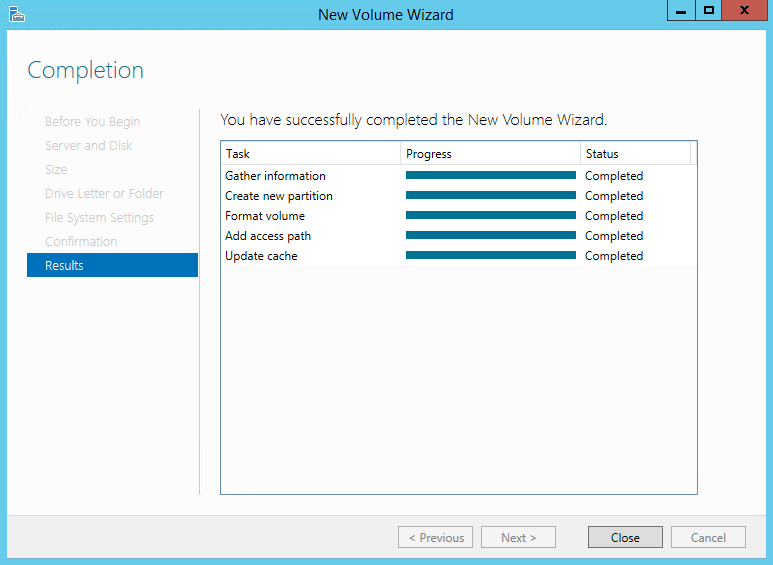
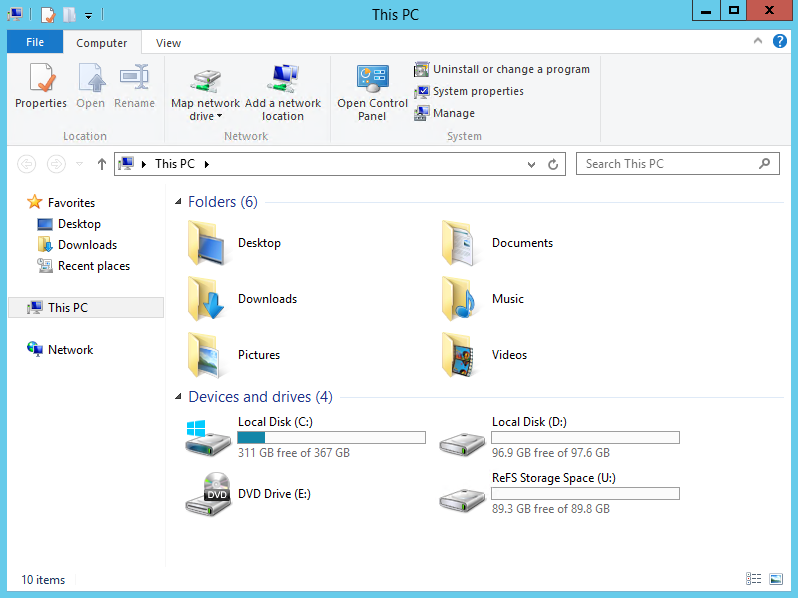








No hay comentarios:
Publicar un comentario